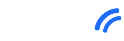אוטומציות הן כלי ניהול גמיש, שמאפשר לכם להוציא לפועל תהליכי שיווק מתקדמים באופן קבוע בלי מגע יד אדם. זה חוסך שגיאות, מקל מאוד על ניהול רשימות גדולות ומערכי דיוור מורכבים, וכמובן חוסך המון זמן.
מהו תהליך אוטומציה? תהליך כזה הוא למעשה רצף של פעולות שקורות אוטומטית לפי הגדרות שנקבעו מראש. התהליך יכול לכלול תנאים ופעולות, ומנוהל אצלנו בממשק משתמש גרפי נוח וחופשי – ע"י גרירה של אלמנטים וקישור ביניהם בחיצים, כך שאתם יוצרים תרשים זרימה ברור וקל לקריאה של התהליך כולו.
אוטומציה היא למעשה תהליך שמתחיל ב"טריגר" (אחד או יותר, ראו בהמשך), כלומר כשקורה משהו במערכת – למשל מישהו מתווסף לרשימת נמענים, מישהו פתח דיוור, מישהו לחץ על קישור בתוך דיוור, וכו'. אחרי הטריגר מתחיל תהליך האוטומציה (אותו אתם מגדירים), שבאופן כללי יכול לכלול תנאים ופעולות – למשל לבדוק האם יש ערך מסויים בשדה מסויים של הנמען (תנאי), ולשלוח דיוור מסויים לנמען (פעולה).
ניהול אוסף האוטומציות שלכם
אל מסך האוטומציות מגיעים דרך הקישור "אוטומציות" בסרגל הניווט הראשי.
אם כבר יצרתי ושמרתם אוטומציות, תוכלו לראות אותן כאן, לדעת כמה פעמים הופעלה כל אחת מהן, וגם לבצע פעולות בעזרת האייקונים שמופיעים עליה – להפעיל או להשבית אותה, למחוק, לערוך, או לשכפל אותה:
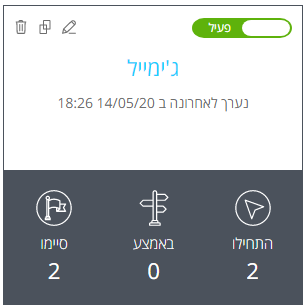
- כדי לערוך אוטומציה קיימת, לחצו על אייקון העריכה שמופיע עליה.
- כדי ליצור אוטומציה חדשה, ליחצו על "אוטומציה חדשה" במסך.
איך בונים אוטומציה
מסך עריכת האוטומציה מאפשר לכם לעבוד באופן גרפי חופשי – ע"י גרירה של אלמנטים וקישור ביניהם בחיצים, כך שאתם יוצרים תרשים זרימה ברור וקל לקריאה של התהליך כולו.
המסך מחולק לשני חלקים: בצד ימין ארגז הכלים של האלמנטים הבסיסיים שמרכיבים תהליך אוטומציה, ובצד שמאל משטח העבודה שמציג את תרשים הזרימה שאתם בונים ועורכים. כמובן שאפשר להוסיף עוד ועוד אלמנטים מאותו סוג, כדי ליצור תהליכים מורכבים יותר.
להמחשה, הנה תהליך אוטומציה פשוט שבו עבור כל נמען שנכנס לרשימה מתווספת התגית "ג'ימייל" אם כתובת המייל שלו היא ב-gmail.com:
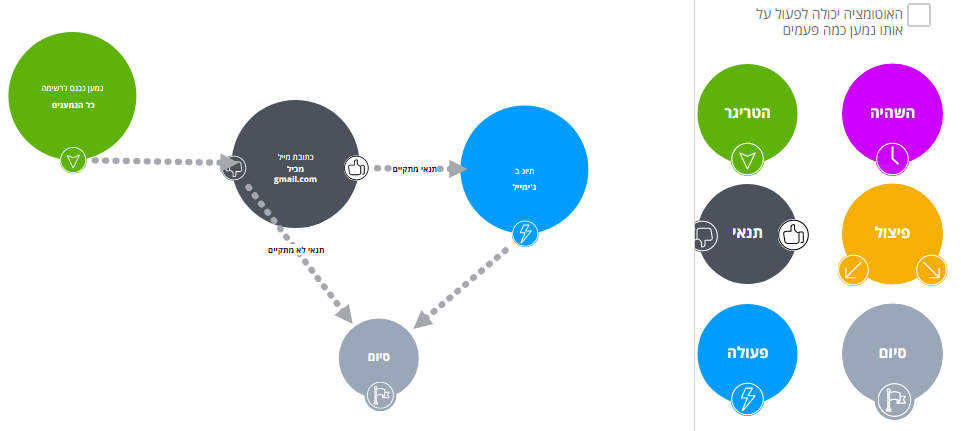
בחלק העליון של משטח העריכה תמצאו סרגל כלים שמאפשר להפוך את האוטומציה לפעילה או מושבתת, לשנות את מרחק התצוגה ("זום"), למחוק את כל האוטומציה, לבטל פעולה (undo) או לחזור על פעולה.
- כדי להוסיף אלמנט לתהליך גוררים אותו מארגז הכלים שבצד ימין, אל משטח העריכה שבצד שמאל:
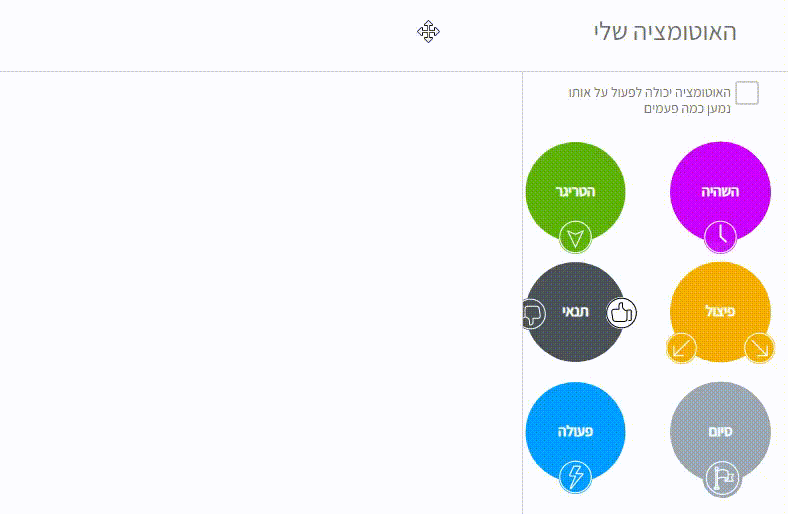
- כדי למחוק אלמנט לוחצים על אייקון האשפתון שמופיע כשסמן העכבר מרחף מעל לאלמנט במשטח העריכה (כלומר בתהליך שאתם מרכיבים):
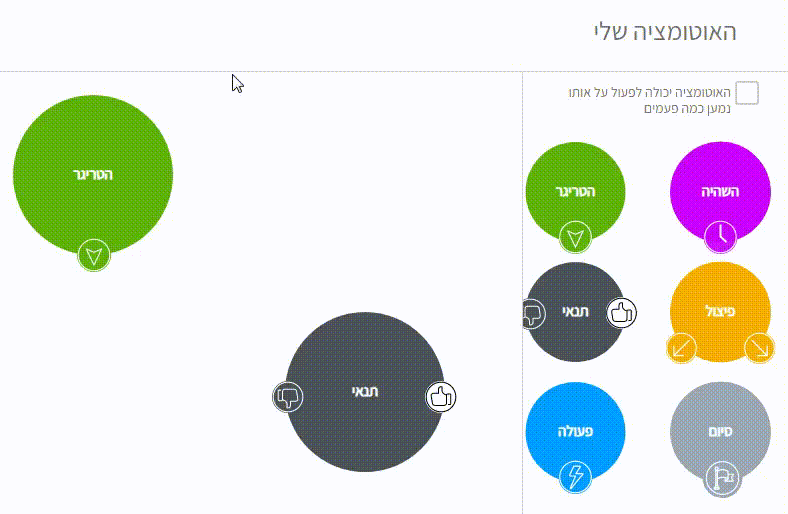
- כדי לערוך את הפרטים של אלמנט (כלומר את התנאים שהוא בודק או הפעולות שהוא מבצע) לוחצים על אייקון גלגל השיניים שמופיע כשסמן העכבר מרחף מעל לאלמנט במשטח העריכה (כלומר בתהליך שאתם מרכיבים).
- כדי לקשר בין אלמנטים (כלומר לקבוע את סדר הפעולות בתהליך שלכם) מתחילים לגרור עם העכבר קו מהחלק התחתון של האלמנט הראשון ומשחררים מעל לאלמנט שמהווה את הצעד הבא בתהליך:
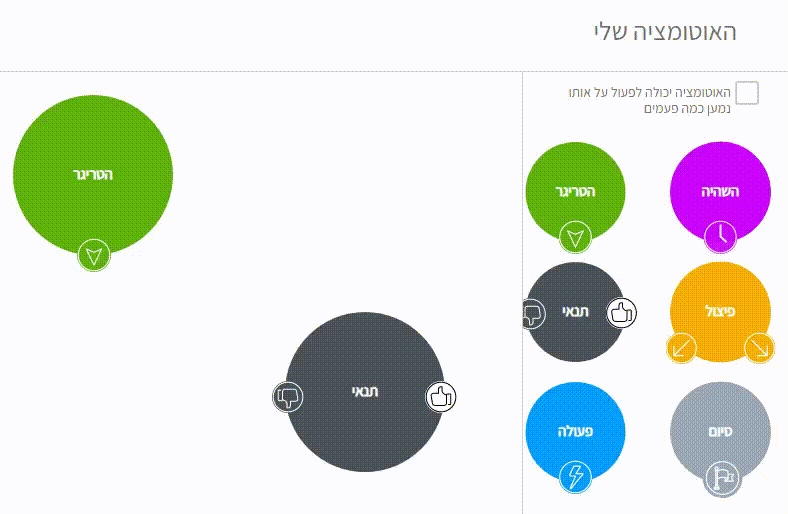
- כדי לבטל קישור בין אלמנטים לוחצים על אייקון האיקס האדום שמופיע כשמרחפים מעל קו שמקשר בין האלמנטים האלה:
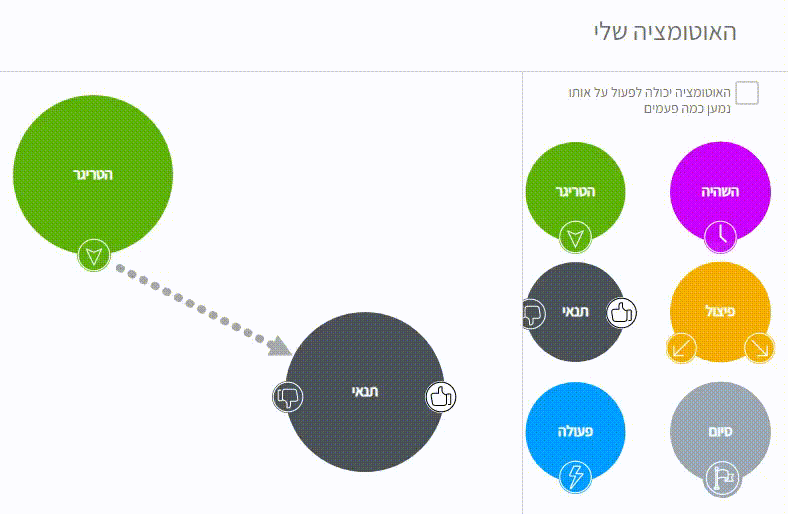
בכל שלב תוכלו לגרור את האלמנטים ולשנות את מיקומם כך שהתרשים יהיה ברור וקל לקריאה.
סימון סוף התהליך-כדי שתהליך אוטומציה יהיה תקין ויוכל לפעול, כל האלמנטים צריכים להיות מקושרים, וכל ענף שיצרתם בתהליך חייב להסתיים באלמנט מסוג "סיום".
רוצים ללמוד על סוגי האלמנטים שיש לאוטומציות? יש לנו מאמר כאן